Note: This section applies to the Cleo Harmony and Cleo VLTrader applications
only.
The Cleo Harmony and Cleo VLTrader built-in NoSQL database in the web UI is used as a repository for all runtime messages and log files. The level of messages logged can be configured; by default, the last ten minutes of the event log is shown.
To view logged events in the web UI, click Logs in the top menu bar.
-
 Using the drop-down menu at the top of
the table, you can switch the logs table to display the Event
Log, Debug Log, Certificate
Log, and System Counters. Select
Event Log.
Using the drop-down menu at the top of
the table, you can switch the logs table to display the Event
Log, Debug Log, Certificate
Log, and System Counters. Select
Event Log.
-
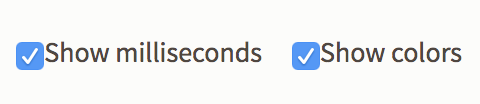 Choose Show
milliseconds to display or hide the milliseconds of the
logs. Choose Show colors to view the line-based
error and warning colors.
Choose Show
milliseconds to display or hide the milliseconds of the
logs. Choose Show colors to view the line-based
error and warning colors.
-
 Use the View Thread
Events button by selecting a message row in the log
table and clicking the View Thread Events icon.
The event thread will appear in a tab below the log table. This tab is
resizeable; click and drag the grey bar separating the table and the tab
to change the size. Each time you click View Thread
Events, the selected thread will open in a new
tab.
Use the View Thread
Events button by selecting a message row in the log
table and clicking the View Thread Events icon.
The event thread will appear in a tab below the log table. This tab is
resizeable; click and drag the grey bar separating the table and the tab
to change the size. Each time you click View Thread
Events, the selected thread will open in a new
tab.
-
 Use the Pre-filter
(Server-side) button to pre-filter data before it
reaches your Logs page. See Advanced filtering options for Logs for detailed
information.
Use the Pre-filter
(Server-side) button to pre-filter data before it
reaches your Logs page. See Advanced filtering options for Logs for detailed
information.
- You can also double-click a specific message to view its thread events. The selected thread will open in a new tab.
-
-
To filter event logs, use the inline filtering options at the top of the log
table. Available filtering options are Date,
Node, Source, Event
Type, and Event Details.
- Use Date to filter by date and time. Using the drop-down menu, choose from Last 10 minutes, Last hour, Last 4 hours, Last 12 hours, Today, Yesterday, and Custom. If you choose Custom, a Date and Time dialog box will appear. You can choose a custom date and time range in this dialog box. Click Apply to save your changes. Note that the read-only date range that is displayed in the upper corner of the page reflects your selection. Relative time selections are updated during any page refresh or by clicking the refresh button in the page footer. Custom selections are persistent until changed.
- To filter by Node, click the Node menu which contains a list of all configured nodes in the cluster. Select the desired node(s).
- To filter by Source, click the Source menu which contains a list of all sources represented by the current dataset. Select the desired source(s).
- To filter by Event Type, click the Event Type drop-down menu. You can select Errors, Warnings, Errors and Warnings, and Advanced. Clicking Advanced opens a dialog box where you can choose the types of events by which to filter.
- To filter by Event Details, click the Event Details menu and type a text string by which to filter.
-
You can export the log threads. Click the tab of the event thread to be
exported. Two orange buttons appear to the right of the tab:
- Open thread: Opens the thread in a new browser window.
- Download thread: Downloads the thread as an .html file.